Linux OSのインストールとネットワーク設定の確認
OpenShiftをインストールするにはLinux OSマシンが必要です。最小要件は以下の通りです。
| CPU | メモリ | ハードディスク | ネットワーク |
|---|---|---|---|
| x86_64 1コア | 2 GB | 20 GB | IPv4 |
まずCentOS 7.3を最小構成でインストールします。インストール後、IPアドレスを確認し、利用可能なIPがあることを確認します。以下はeth0のIPアドレスが"192.168.122.45"である例です。
| |
OpenShiftはサービス提供のためにホスト名が必要です。“hostnamectl set-hostname"でホスト名を設定し、“hostname"で確認します。以下はホスト名が"openshift.example.com"である例です。
| |
dockerのインストール
OpenShiftはコンテナエンジンとしてdockerを使用します。以下のコマンドでdockerをインストールします。
| |
インストール後、dockerサービスを起動し有効化します。
| |
下記コマンドでdockerがインターネットからデータを取得できるか確認します。以下は"hello-openshift"コンテナを作成する例です。この小さなアプリはGoで書かれており、8080と8888ポートでリッスンします。(初回実行時はイメージがローカルにないため、ダウンロードに時間がかかります)
| |
テスト後は"Ctrl+c"でイメージを停止します。
OpenShiftのインストール
OpenShiftのインストール方法はいくつかありますが、理解を深めるためにOpenShiftサーバのバイナリをダウンロードし、手動でデプロイします。 Download OpenShift Originからダウンロードできます。現時点の最新版はv1.5.1-7b451fc-linux-64bit.tar.gzです。
ファイルをダウンロードし、/opt/に展開します。
| |
/opt/openshiftを$PATHに追加するため、/etc/profileの末尾に以下を追記します。
| |
sourceコマンドで設定を有効化します。
| |
これでopenshiftコマンドが使えるか確認できます。バージョン確認コマンドを実行し、OpenShiftのバージョンが1.5.1、Kubernetesが1.5.2、etcdが3.1.0であることが分かります。
| |
OpenShiftの起動
“openshift start"と入力するだけでOpenShiftが起動します。ターミナルに多くのログが出力され、出力が止まるとOpenShiftの起動が完了します。
| |
OpenShiftへのアクセス
WebコントロールUIの起動とログイン
https://<OpenShift Hostname>:8443にアクセスしてWebコントロールに入ります。セキュリティ警告は無視し、ログイン画面が表示されます。ユーザー名とパスワードに"dev"を入力してログインします。
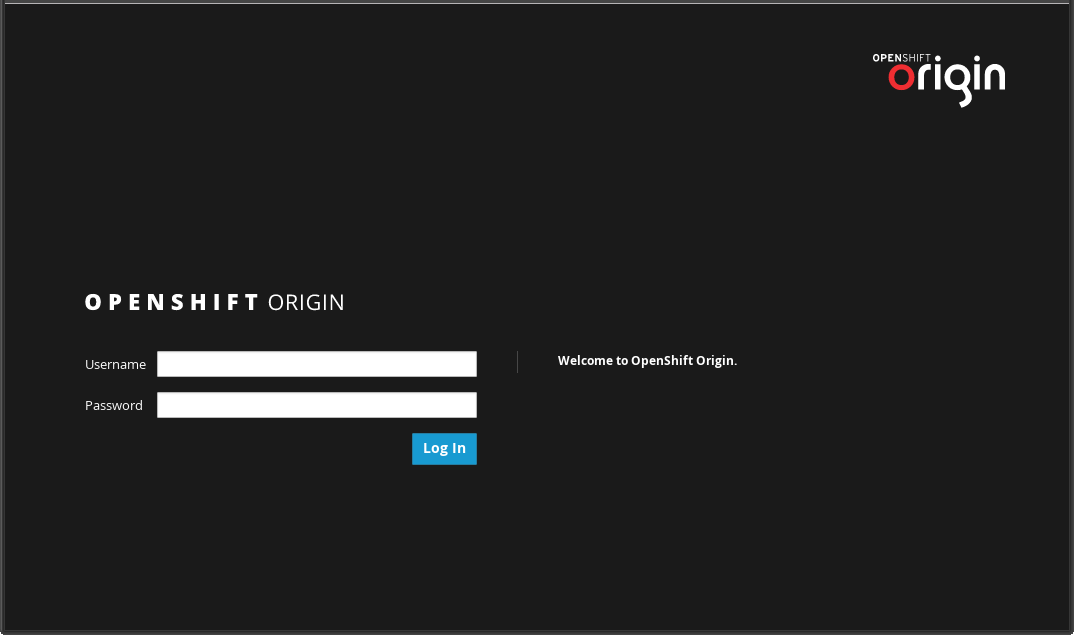
新規プロジェクトの作成
「New Project」をクリックします。
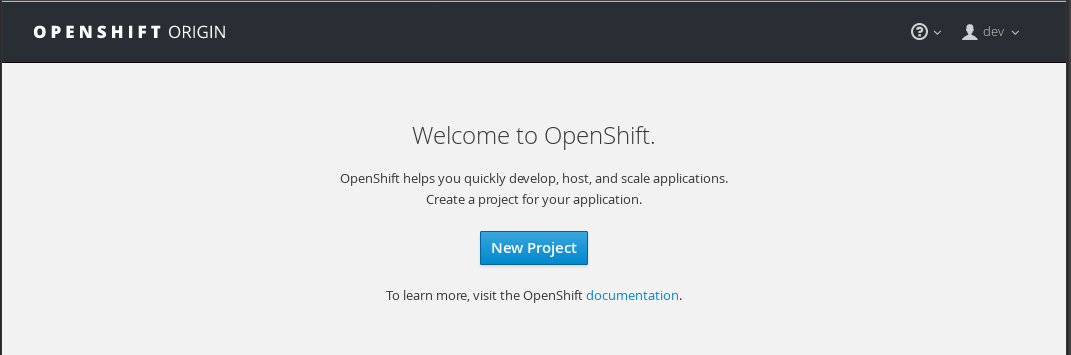
最初のテストプロジェクトでは、Name、Display Name、Descriptionを入力し「Create」をクリックします。
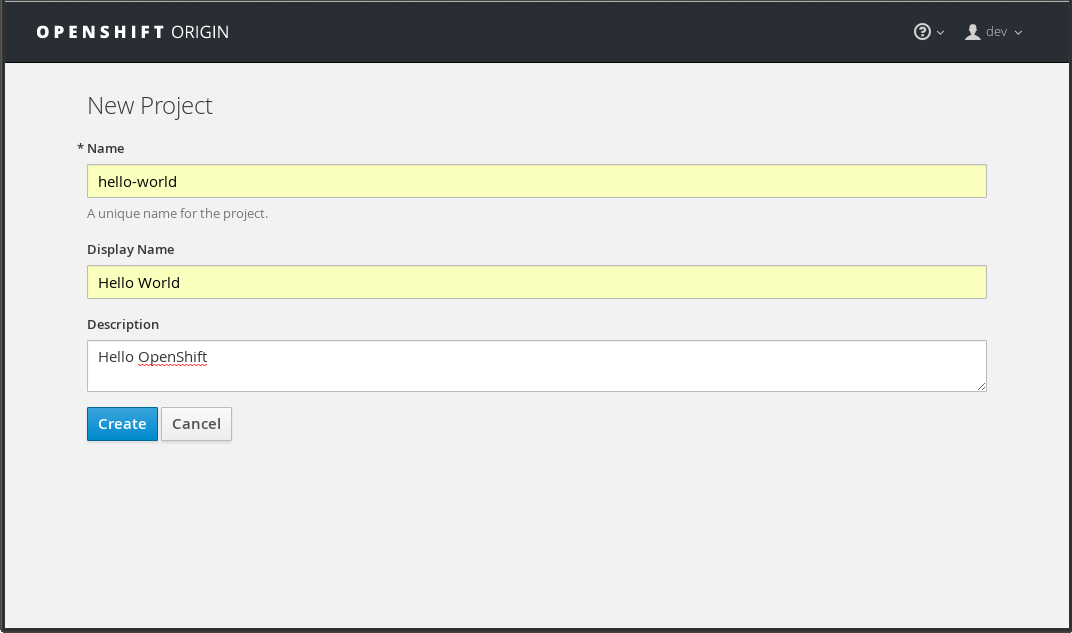
次の画面で「Deploy Image」をクリックし、「Image Name」を選択します。イメージ名に"openshift/hello-openshift"を入力し、右側の「find」アイコンをクリックしてイメージを検索します。
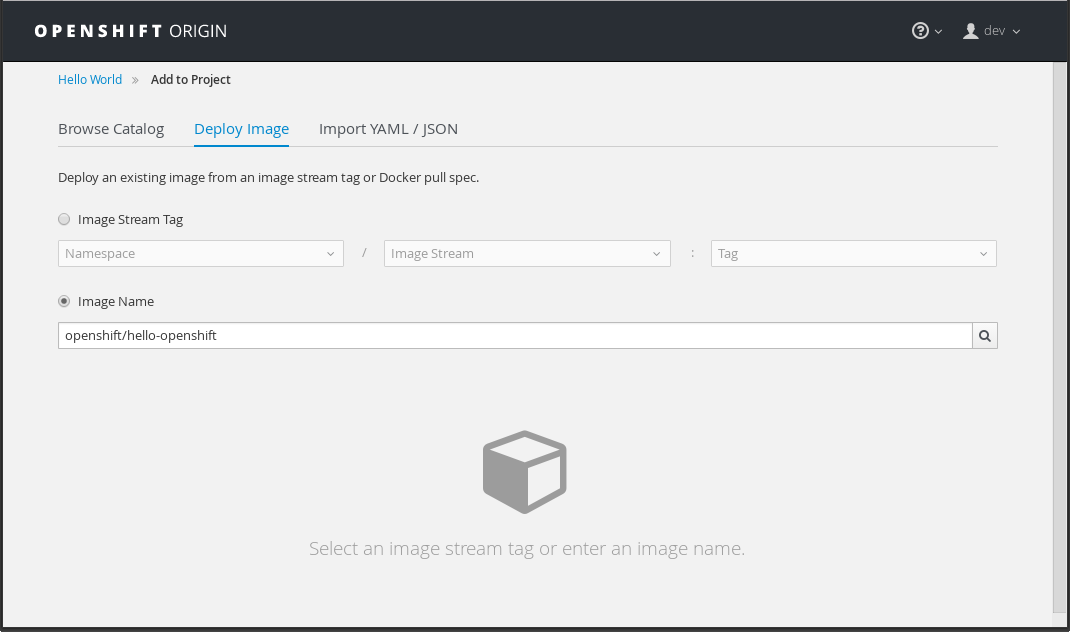
しばらくすると(ネットワーク速度による)、イメージがダウンロードされ、ページ下部の「Create」をクリックしてpodを作成します。
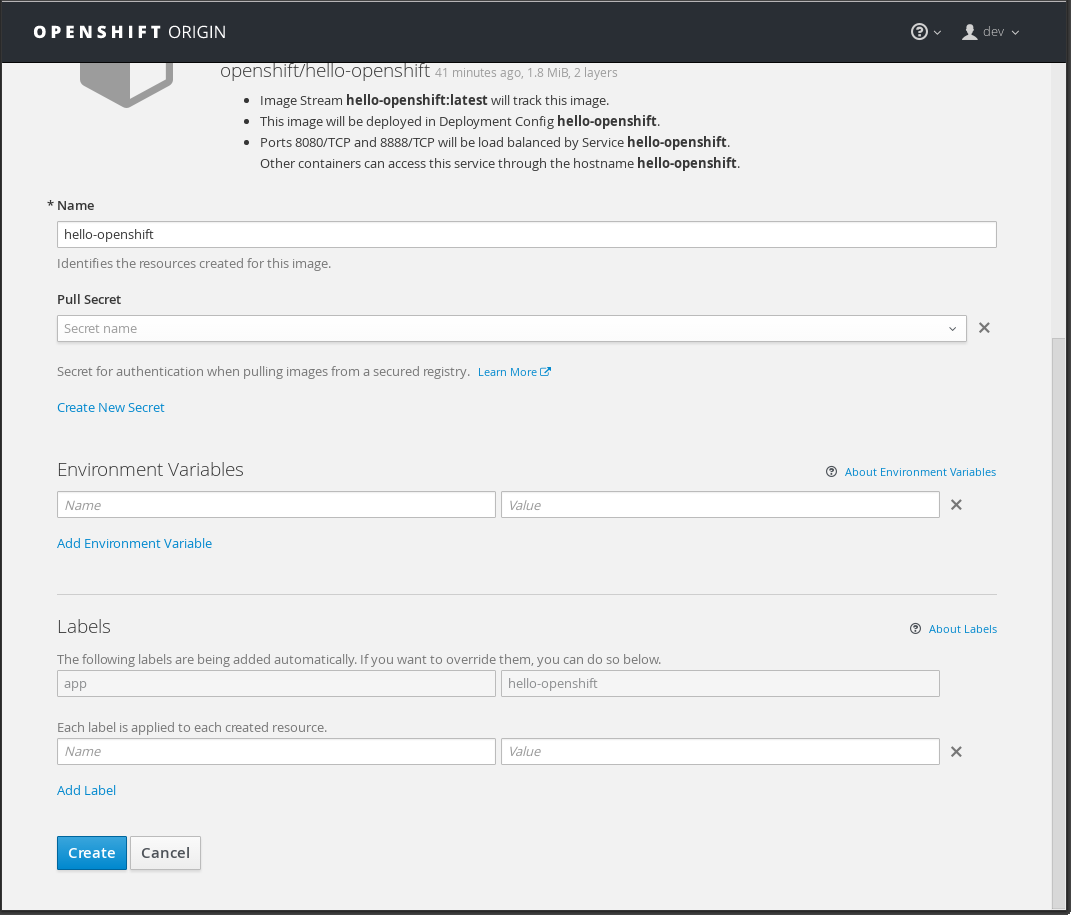
OpenShiftはpodのデプロイを開始します。最初はグレーの円に数字"1"が表示されます。デプロイが完了すると円が青色になり、podが利用可能になったことを示します。
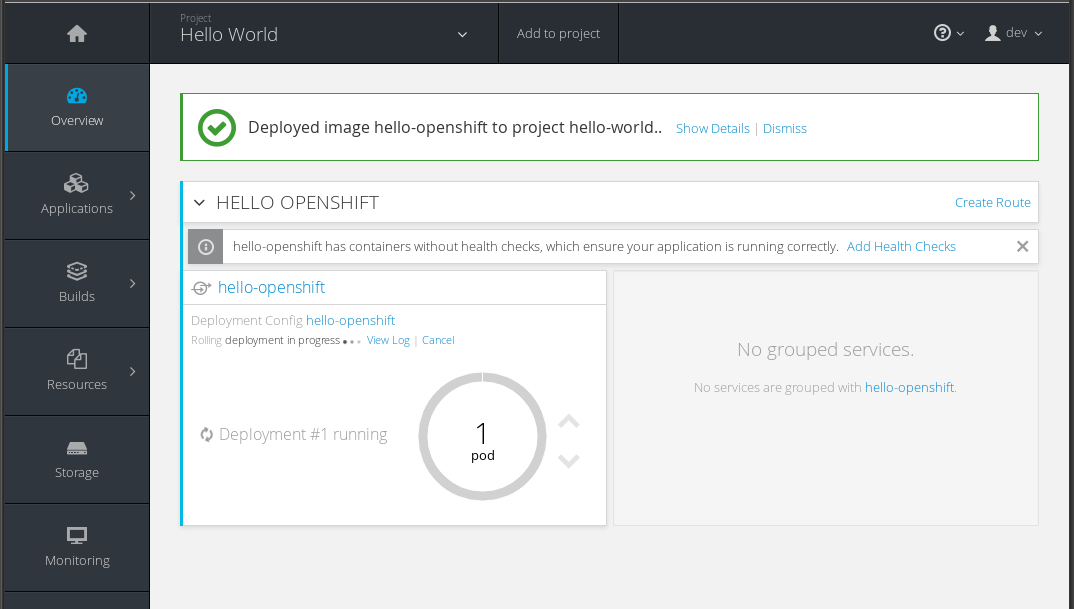
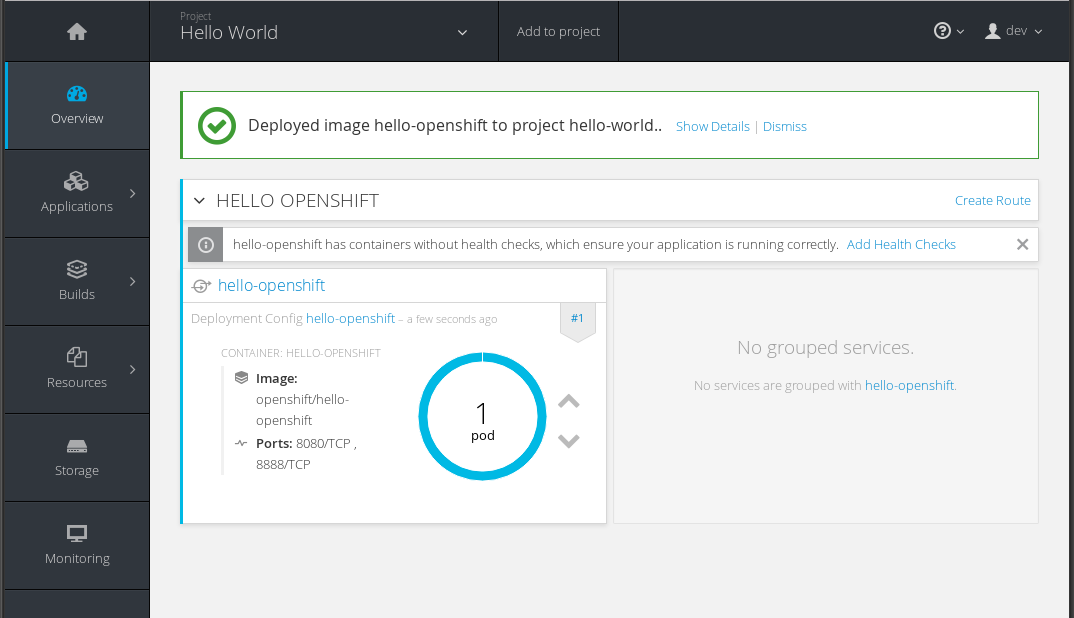
円をクリックするとpodの詳細情報が表示されます。podに割り当てられたIPが確認できます。以下の例ではpodのIPアドレスは"172.17.0.3"です。
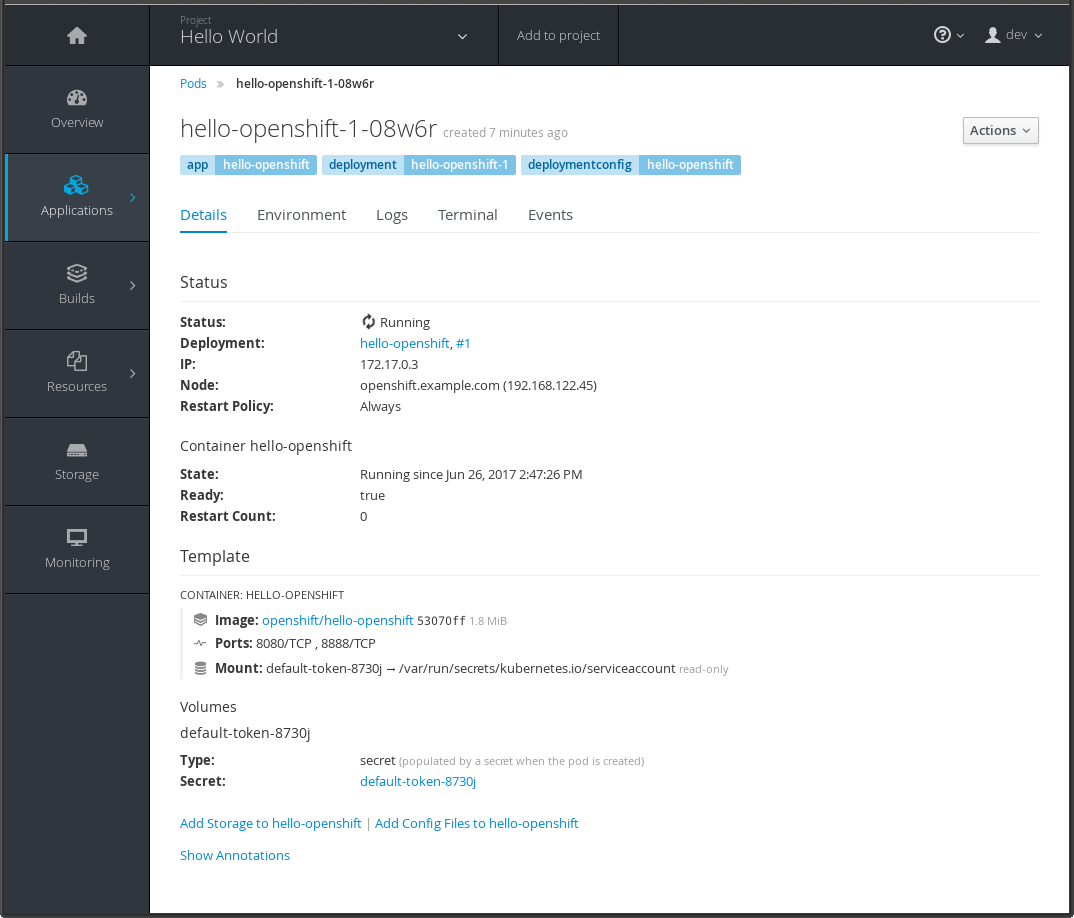
OpenShiftサーバに戻り、以下のコマンドでhello-openshiftコンテナを確認します。hello-openshiftサービスは8080または8888ポートからのリクエストに"Hello OpenShift!“という文字列を返します。
| |
以上がOpenShiftのインストールとプロジェクト/pod作成の簡単なテストです。このIPはOpenShiftサーバ外からはアクセスできません(ローカルIPのため)。実際に外部公開するには追加設定が必要です。今後追記予定。 #TODO